“Oh my god! My iPad mini warned that it runs out of memory again, I have to install some important apps on my iPad now, what can I do to release my iPad’s storage space? Need I delete something inside it?”
“I want buy a new iPad Pro to my grandpa resell the old iPad, because his eyes had not fully recovered after the operation, the larger screen can make him feel more comfortable. But it seem there are too many data stored on the old iPad, how can I completely delete all of them before selling?”
Just as the above two cases, generally speaking, deletion divided into two kinds: conventional deletion and permanent deletion. You can still restore the deleted data with some recovery tools if conventional deletion, but if permanent deletion, all the deleted data gone forever, unless you have a backup. For a long time, people make the mistake of thinking that restoring iPad to factory settings is equivalent to permanent remove all data including the personal and private data from iPad. In fact, with the continuous development of some data recovery softwares, factory settings restore can not prevent the deleted data to being restored. But please don’t worry, advance with the times, some data wiping tools also turned out. Following, we will show you how to delete your data on iPad, and how to erase all data on your iPad without restored.
Note: No matter which ways you will use to delete your data from the iPad, before deletion, we strongly recommend that you’d better back up data from iPad to computer, iTunes or iCloud, so that you can easily recover your data from backup when you need.
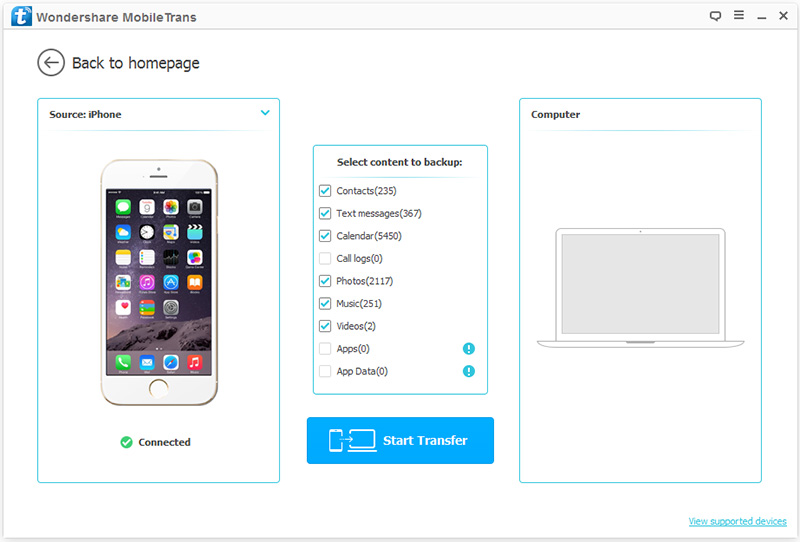
iPad Data Manager, an ideal iOS devices manager lets you to manage iDevices’ songs, videos, playlists, iTunes U, Podcasts and more with ease. With the help of this program, you can import and export Contacts, Photos, Music, Videos, Playlists and more between iPad, iTunes & PC, surely, you can all and remove whatever you wanted by using this program. In addition, you can transfer media, contacts, photos from one Apple device to another without iTunes with this software.
Step 1. Launch the program and connect your iPad to the computer
After downloading the iPad Data Manager, install and run it on your comptuer, then connect your iPad with your computer by using an USB data wire. When your iPad is detected, you can see the windows as below.
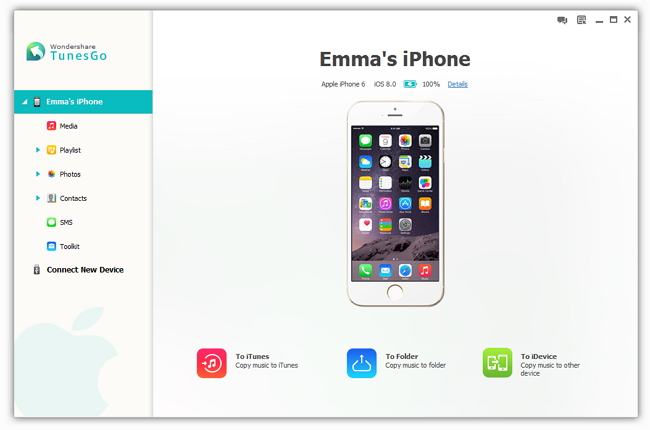
Step 2. Preview and delete the selected data on iPad
As you can see, there are many items listed on the left sidebar of window, including Media, Playlist, Photos, Contacts and so on. You can click to preview the detail on the right. So, select the data you want to delete, and click on “Delete” to remove them from your iPad.
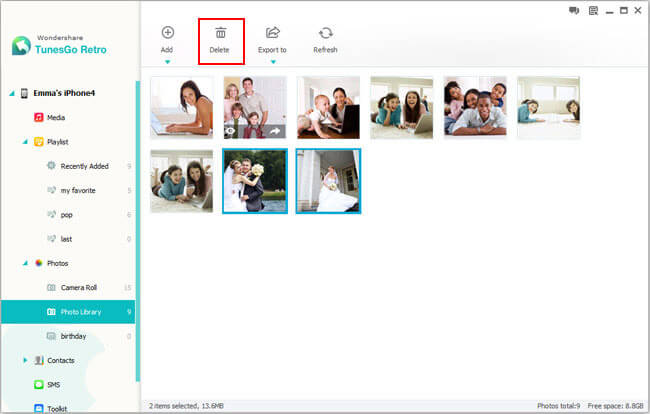
iPad Data Eraser, which is the ideal Android & iOS device “erase” application designed to permanently wipe all personal information from the device using US Military spec over-writing technology to render the data unrecoverable. With the help of this program, you can not only free up a mass of space on your iPad, but also permanent erase the deleted data or all data on your iPad without restore, even using the most professional iPad data recovery software.
Step 1. Manually delete data from your iPad
Step 2. Luanch the program and connect your iPad to computer
When running the program, you are allowed to connect your iPad, just do it, and you will see your iPad and five options display as the below window.
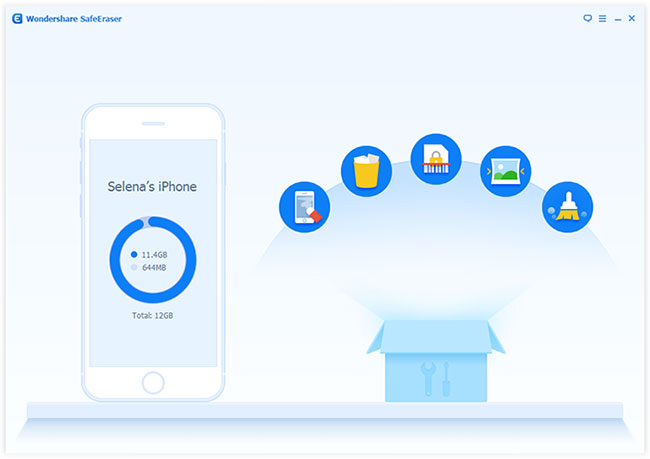
Step 3. Erase the deleted data from your iPad
You can choose “iOS Optimizer” and “Space Saver” to free up your iPad’s memory, to erase the deleted content, please press “Erase Private Data” or “Erase Deleted Files”:
Erase Private Data – Scan and permanently delete all private data stored on your iPad, including photos, videos, chat history, messages & attachments, notes, keyboard cache, Safari cookies, Safari bookmarks and more.
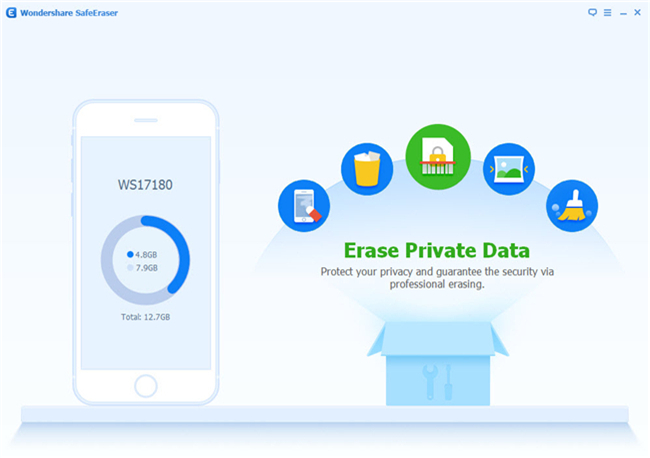
Erase Deleted Files – Scan and permanent deletion of trashed files on your iPad, including photos, videos, contacts, messages & attachments, calendars, reminders notes, voice memos, Safari bookmarks and so on.
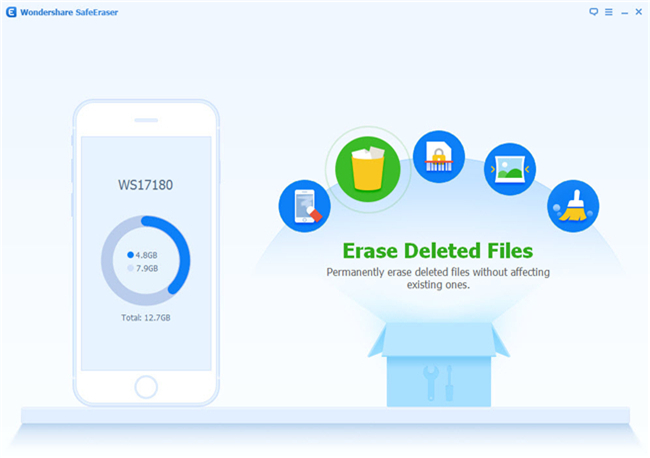
After selecting, erase the files selected by clicking “Erase Now”, and enter “delete” to confirm the permanent deletion of the data.
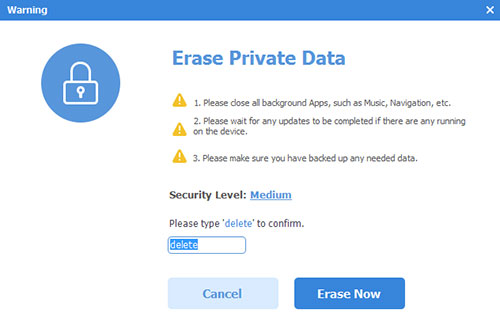
Step 1. Luanch the iPad Data Eraser and connect your iPad to computer
Step 2. Click on “Erase All Data” in the primary window
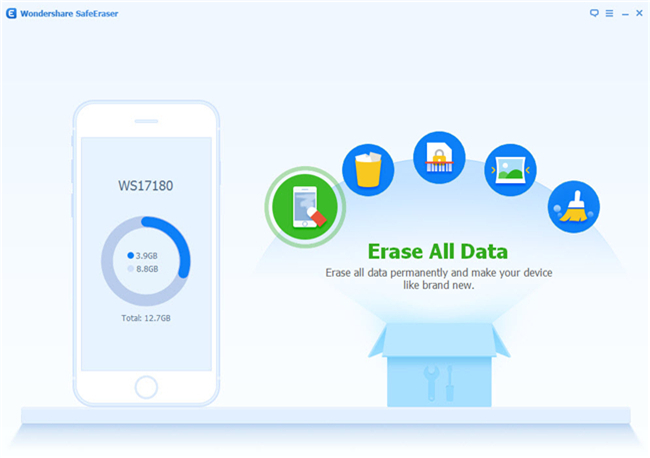
Step 3. Erease all data on your iPad
On the pop-up window, enter “delete” to confirm the order and click “Erase Now” to let the program begin erase all data on your iPad.
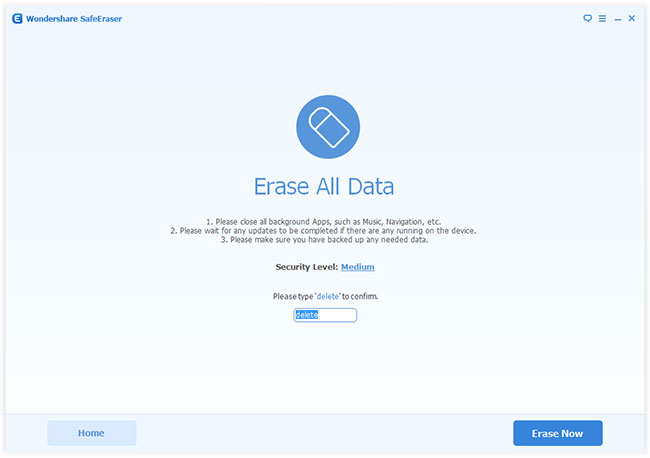
Note: Please keep your iPad connected during the whole process of any part.