My iPhone 7 store a lot of photos and videos, they occupy most of memory on the phone. Now, every time I take a photo, the phone will often pop up a window to remind me that the phone doesn’t have enough memory. So I backed up all the photos and videos to the computer. In addition, the iPhone 7’s photos and videos can be deleted. I know there are many recovery tools on the market that can be used to recover deleted data. So I hope that these photos and videos can be permanently deleted, it is also to protect my privacy.
The way I can think of is use professional wiping software, but some software will read and restore the information in the phone. They’re not safe. Is there a software that is reliable and useful?
iOS Private Data Eraser has the characteristics of simple and permanently. You can quickly find the files you want to delete, and the deleted data will not be able to recover in any way. In addition, the software is suitable for almost all iOS devices, even if your phone is the latest iPhone 7/7 Plus, you can use this software. You can use it to delete contacts, call history, photos, video, messages, notes, reminder, Safari’s bookmark and other documents in the phone. What’s more, the whole process is very simple and easy to operate. Nobody can ever recover and view your private data.
Download and run the program on your computer, use the USB cable to connect your iPhone 7/7 Plus to your computer. Then, find and click “Erase” from the main interface.
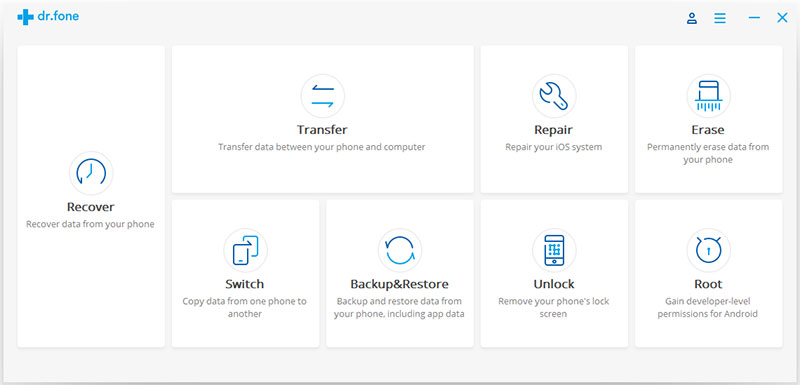
Once the software recognize your device, it displays two options for you, “Erase Full Data” and “Erase Private Data”. To completely delete the personal data selectively, here please select “Erase Private Data” to start the data erasing process.
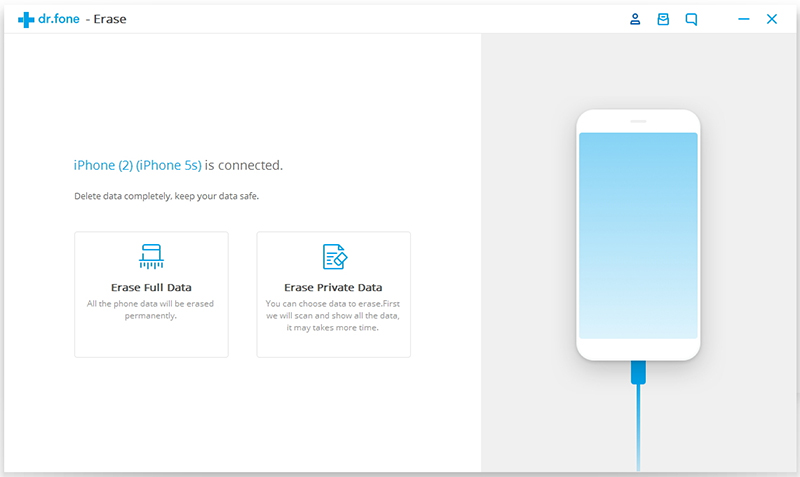
When the program recognizes your iPhone, click “Start Scan” to go on.
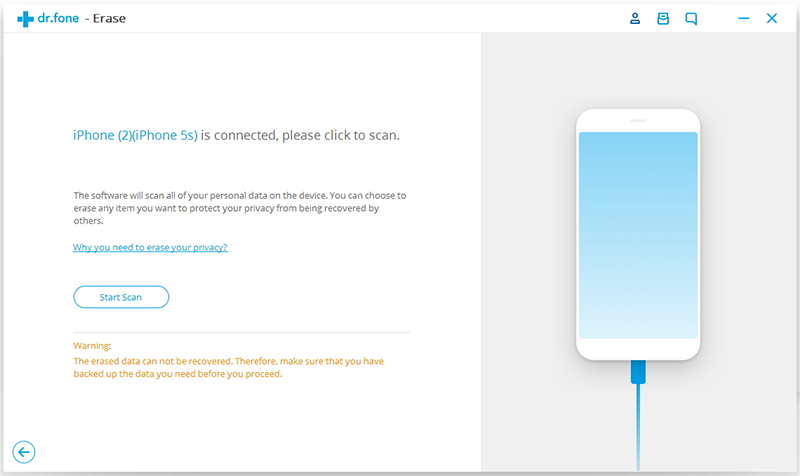
The program starts scanning the data on the phone; you need to wait a few minutes or even shorter.
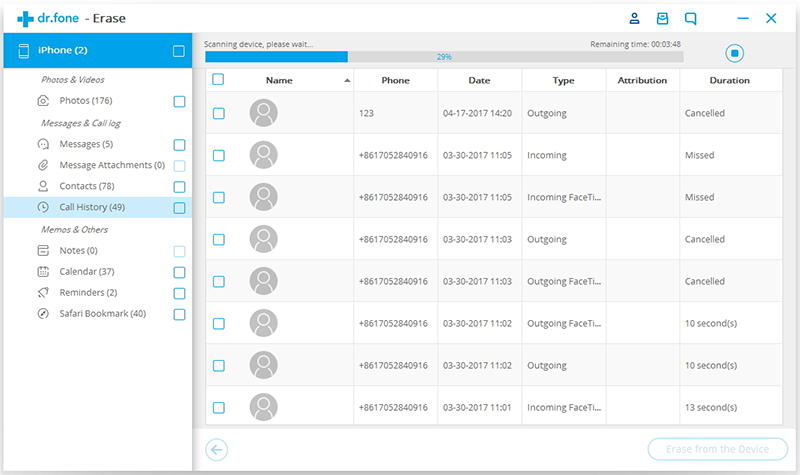
At the end of the scan, all scanned data is displayed in the window. You can preview them and find the data you need to delete. Because you need to clear all the photos and videos, check them out, and then click “Erase from the Device”.
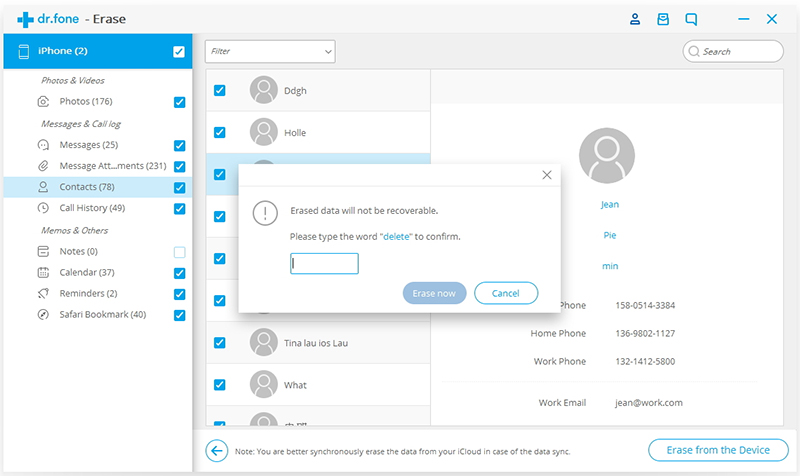
It will pop up a window before the program removes photos and videos, you need to confirm your approach and enter “delete” in the dialog box, and then click “Erase now”.
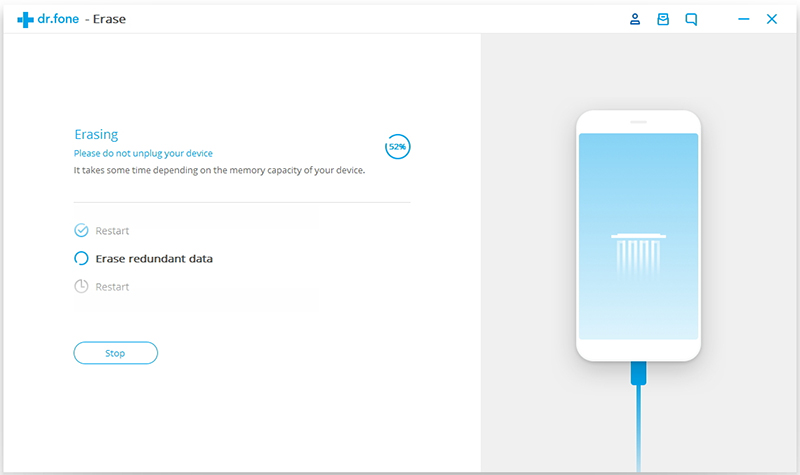
When this process is over, you will be able to see the “Erase Completed” message in the window.
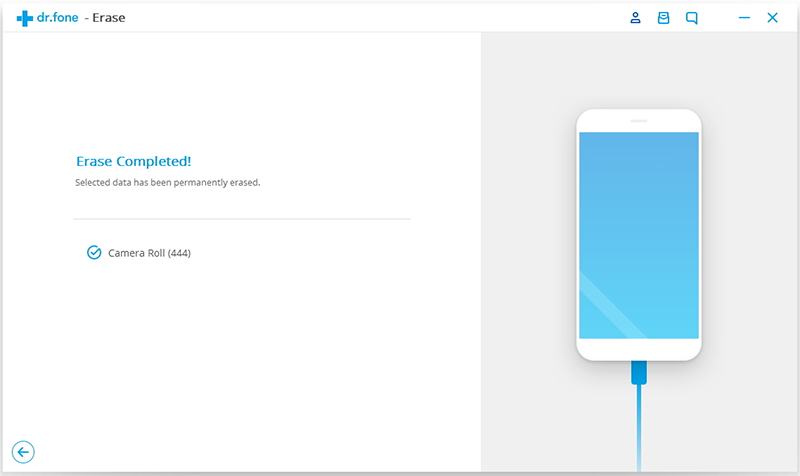
If you have other needs, such as backing up data, transferring WhatsApp messages from phone to phone, restoring lost data, repairing your iOS system, you can go back to the main interface by clicking the “Home” icon in the top left corner. And then click on the corresponding function.