Like the pictures, videos can record the beautiful memories, while videos are more complete and letting us more aftertaste. If you have a good mobile phone, can use it to keep track of your life, why not? What’s more, it’s more convenience taking video with mobile phone or tablet. So, just like me, I often take videos with my Samsung Android phone, rather than my Canon camera. However, compared with pictures, video files take up more storage space, this is the main reason why the memory of many shutterbugs’ phone often in an emergency. To solve this problem without deleting videos or buying others SD cards, the best way is transfering your videos from your Android devices to computer, on one hand, you can backup your precious videos, on the other hand, you can free up space on your device. Are you looking for a simple and quickly way to sync your Android videos? From the perspective of security and to save time, I suggest you to use the Android Data Transfer software.
Android Data Transfer is a humanized data management program, which allows you transfer data like videos, photos, contacts, text messages, apps and more between your Android devices and computer. So, with the help of this Android Data Transfer tool, you can easily sync videos from Android phone or tablet to computer, and vice versa. What’s more, this powerful program support almost all brand of Android device, including Samsung, HTC, LG, HuaWei, ZTE, Google, Sony, Motolora, Meizu and so on.
Just choose the right version below to download for a free try now.
Step 1. Launch the program and enter the transfer mode
After installation, launch the transfer program on your computer, when the primary interface pop up, you need to select the device you are using, for Android uses, please click “Android” to go on.
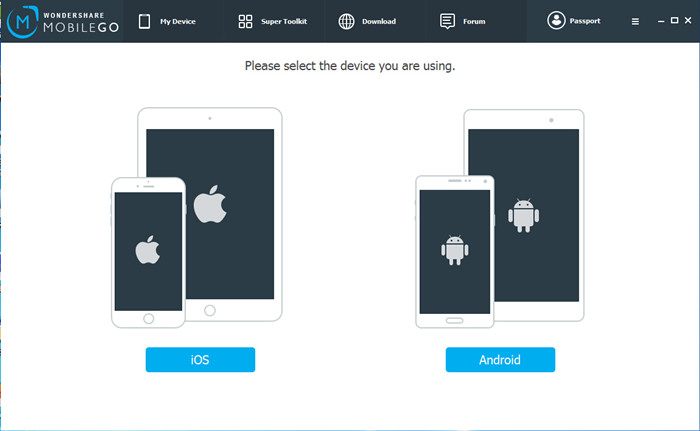
Step 2. Connect your Android device to computer
After entering the transfer window, connect your Android phone or tablet either via a USB cable or via Wi-Fi. Once your Android phone or tablet is recognized successfully by this Android Data Transfer, all the transferable data like Apps, Music, Videos, Photos, Contacts, SMS and more on your Android device will be listed in left column of window as below.
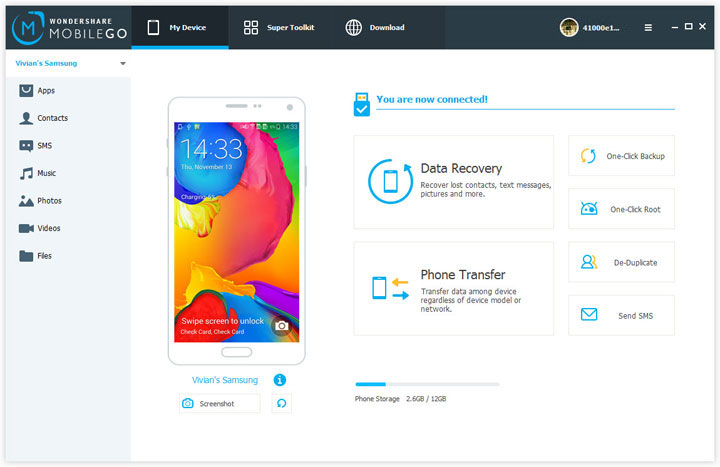
Step 3. Transfer the selected videos from Android to computer
Now you can click the “Videos” option in the left sidebar to see the detail information of your videos. Then, you can preview the videos in the right of window. Choose the video files that you want to move into your computer, then, click “Export” to start transferring. Then, a file browser window pops up and shows the transfer progress.
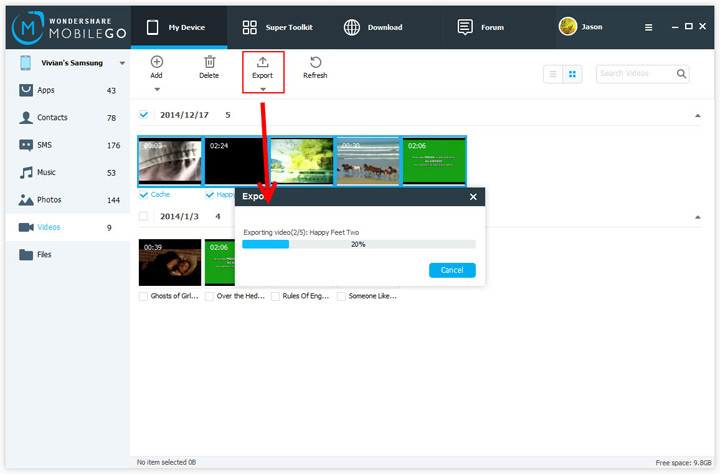
In order to completely transfer your videos, please keep your device connected during the transfer process.