“Is there any simple method can help me to transfer all my phone number from my Nokia Lumia 930 to Samsung Galaxy S8+? Please show me how to get onto the right path, thanks in advance!!!”
Although Android and iOS phones have been popular, we can’t say exactly that all users are using Android and iOS phones. In my family and friends, some people use a Windows phone, such as my brother. However, he recently took a fancy to Samsung Galaxy S8/S8+. He wants to buy a Samsung Galaxy S8/S8+ instead of the old Winphone. But he didn’t make up his mind to buy Samsung Galaxy S8/S8+, because Samsung Galaxy S8/S8+ is a Android phone, he was afraid that the contacts can’t be transferred to the Samsung Galaxy S8/S8+ from Winphone.
For your brother, he can be assured to buy the Samsung Galaxy S8/S8+. If he needs to transfer contacts from Winphone to Samsung Galaxy S8/S8+, it can use Mobile Transfer. Mobile Transfer is a data transfer software support for a variety of system, including Android, iOS, Windows, BlackBerry, etc.. You can use it to transfer data between two different systems. In addition, you can use it to transfer contacts, photos, music, video, text messages, calendar, call history, app and other data, which is covers almost all types of data. Mobile Transfer’ step is easy to understand, you don’t need to learn any skill and you can manipulate it. What’s more, the data in the phone is intact; no one can remove or damage them.
Before you can use Mobile Transfer for transferring your contacts, you need to sync your Windows phone contacts to your OneDrive account.
Step 1. Find and choose settings in the All apps screen on your Windows phone.
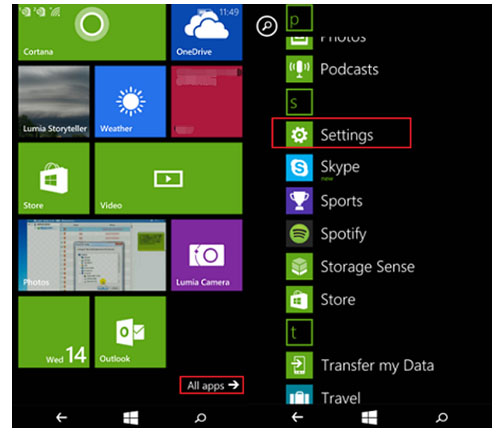
Step 2. Choose “Email+accounts” and then choose “Add accounts” to go on.
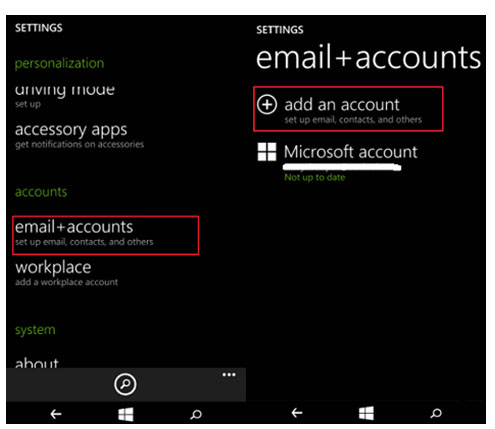
Step 3. On the next screen, please select “Outlook.com” and enter your account ID and passcode to sign in it.
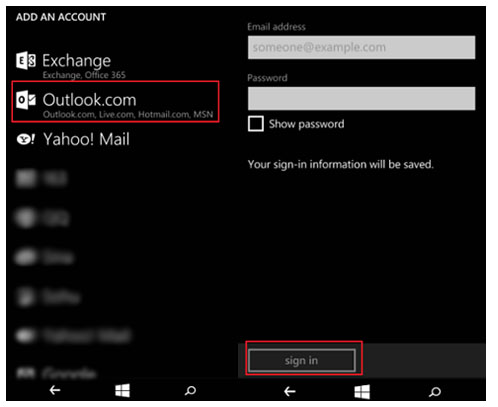
Step 4. After you successfully login to your account, you can transfer all your contacts to OneDrive with your Microsoft account.
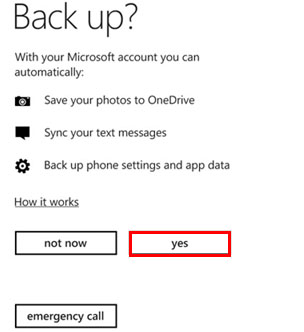
Step 5. Run Mobile Transfer and choose the transfer mode
You need to download, install and run Mobile Transfer on your PC. Next, select “Restore from Backups” from all the features, and press “Restore from OneDrive Backup”.
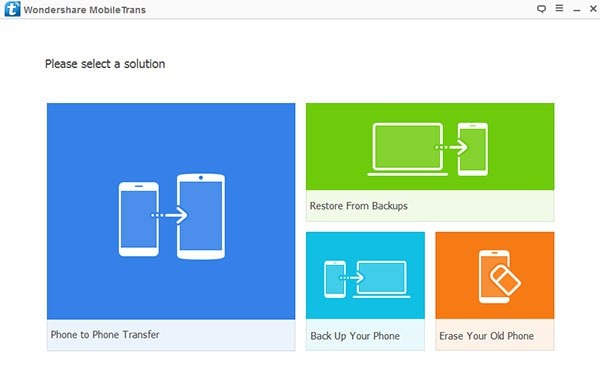
Step 6. Sign in OneDrive account and connect Samsung Galaxy S8/S8+ to PC
Please sign in your OneDrive account to load and choose the backup file that you needed. At the same time, connect your Samsung Galaxy S8/S8+ to your computer by using its USB cable.
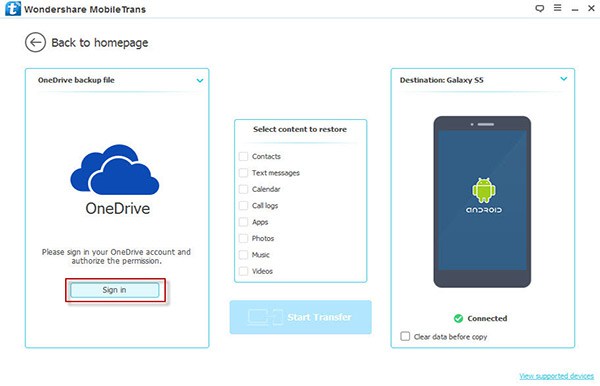
Note: The Mobile Transfer program will not save and record any information of your account, so as to ensures that your information security.
Step 7. Transfer contacts to Samsung Galaxy S8/S8+
When your phone is successfully connected to the PC and the backup file is completed download, you can see all the transferable data in the middle panel, please find and check the contacts, and then click “Start Transfer” to transfer to your Samsung Galaxy S8/S8+.
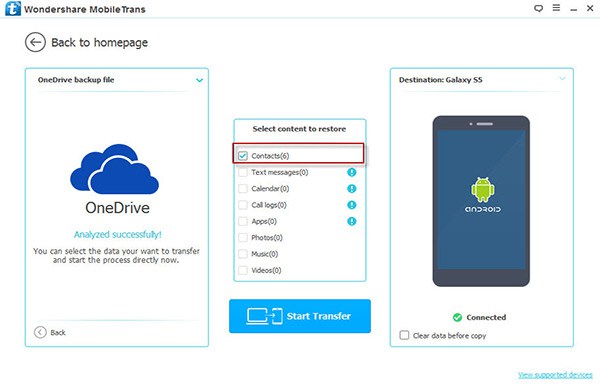
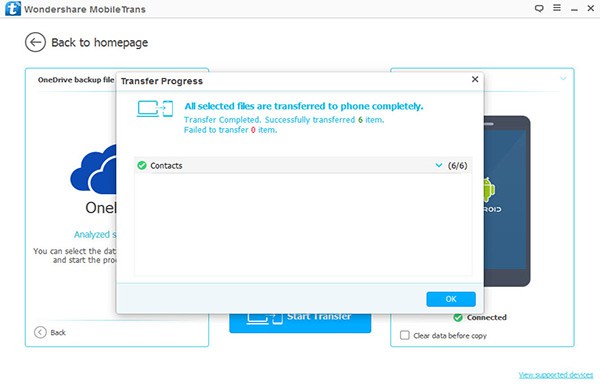
Please don’t disconnect your Samsung Galaxy S8/S8+ until the process is completed.