Summary: iOS System Recovery helps to fix iPhone 8/iPhone 8+/iPhone X that stuck on recovery mode without losing any data.
iPhone X is the special model released by Apple Corp commemorative 10th anniversary, using the latest comprehensive screen design. X in iPhone X is 10 of Rome digital, representing tenth years of iPhone research and development. iPhone X has the latest Face ID technology for screen unlocking and payment verification. This is the progress of the mobile phone industry across the ages. As for the iPhone 8, the iPhone 8 is equipped with two performance chips, two performance cores and four high-performance cores. With A11 processor, wireless charging is supported. It is equipped with a new generation of A11 Bionic processors that run 30% faster than the previous generation A10 processors and integrates a neural network engine. Support for Touch ID, another feature is its graphics sensor added support for AR technology.
As we all known, iPhone 8(+) and iPhone X are the latest iPhone version of Apple. However, even if you use the powerful iPhone X or iPhone 8(+), you will still be unable to avoid some iOS system errors during the daily use. Especially when users upgrade their device to the latest version of the system, just like the iOS 12 and so on. According to the latest statistics, stucking on recovery mode is the most common issues for iPhone 8(+) and iPhone X. Do you have the same trouble? Please don’t worry, in this article we will show you 2 simple ways to get your iPhone 8(+) or iPhone X out of recovery mode without losing any data.
iOS System Recovery is one of most reliable and effective tool for iOS data & system recovery, it allows you to repair various of iOS system issues with ease, for example, fix iPhone can’t get out of DFU mode, fix iPhone stuck in apple logo screen, repair iPhone restarts endlessly, and so on. More importantly, it will only repair your iOS system without deleting or damaging data and settings in your device. Its steps are simple, and you can see that each step is accompanied by detailed instructions. You don’t have to worry that the software is not compatible with your devices, the program perfectly compatible with almost all the iOS devices, of course include the latest iPhone X, iPhone 8 and iPhone 8 Plus.
Step 1. Run the program on the computer
First, please install and run Fonelab toolkit to your computer. On the home screen, Click “More tools” on the left column and then choose the “iOS System Recovery” on the preview window.

Step 2. Connect your iPhone 8(+)/iPhone X to computer
Please connect your iPhone to your computer with its USB cable. Then, please read the contents of the text carefully and click “Start”.
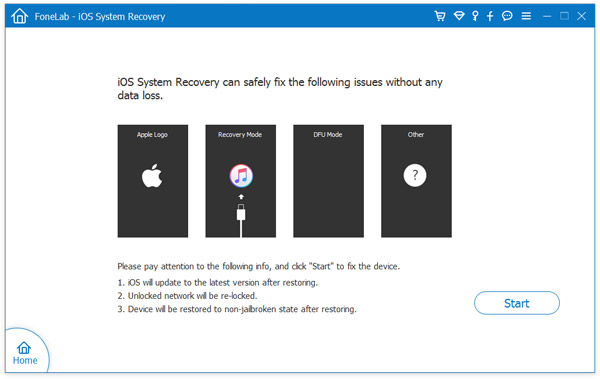
Step 3. Boot your iPhone into DFU mode
Now, you see the instructions as shown in the figure below. You need to manually operate your iPhone so that it can go into DFU mode.
1.When the connection is normal, press the “Volume Up” button and “Volume Down” button in turn.
2.Hold down the side button until the screen turns black.
3.Hold down the side button and volume down button for 5 seconds, then release the side button, but do not loosen the volume down button.
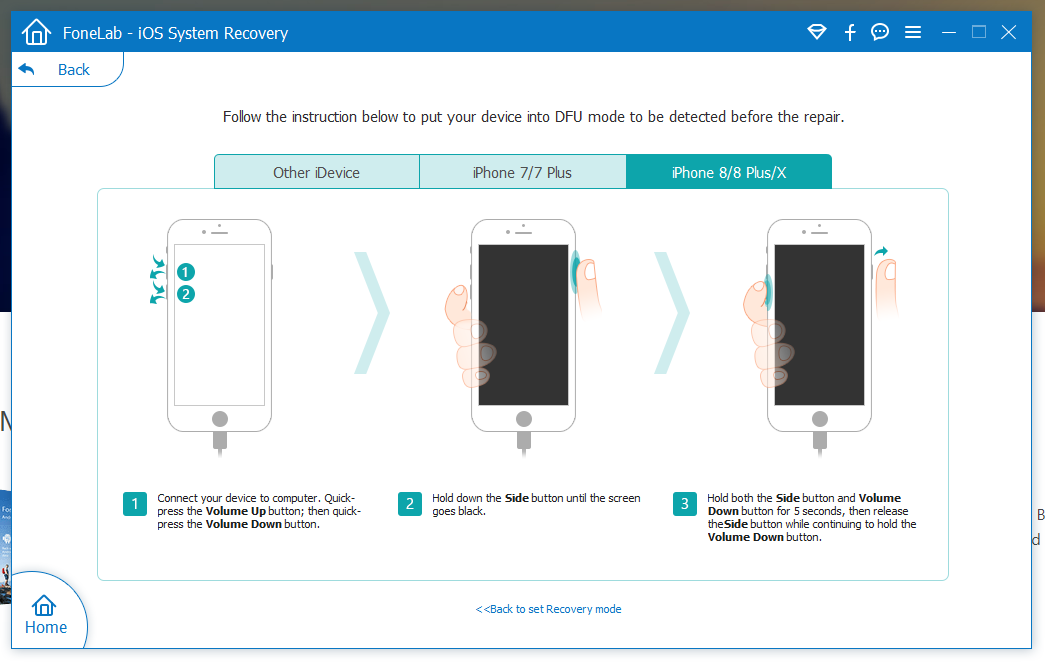
Step 4. Select and download the firmware
When your iPhone 8(+)/iPhone X is in DFU mode, please choose the correct firmware to match your iPhone. Make sure that the model and firmware you selected is correct.
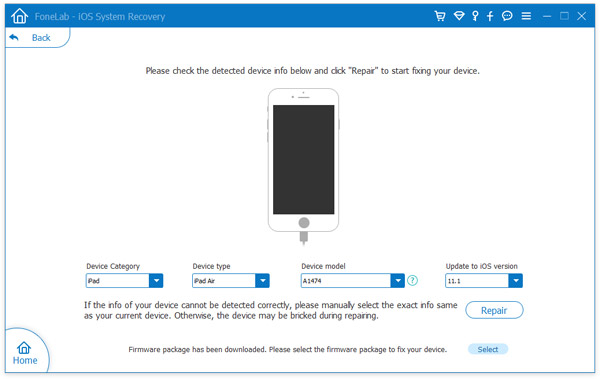
Since firmware download requires a stable network and a certain amount of time, please be patient and make sure that the network you use is stable.
Step 5. Fix your iPhone 8(+)/iPhone X return to normal status
Finally, when the firmware download is complete, the program begins to automatically fix your iOS system. Please do not interrupt the connection between iPhone and the computer. After this repair process, your iPhone will boot in a normal state.
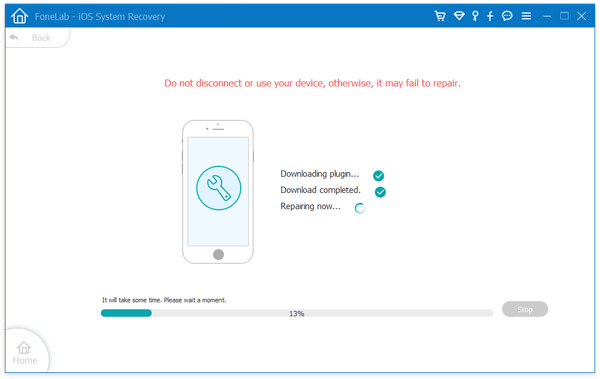
For exitting the recovery mode:
Press and hold the “Side” button until the Connect to iTunes logo disappears
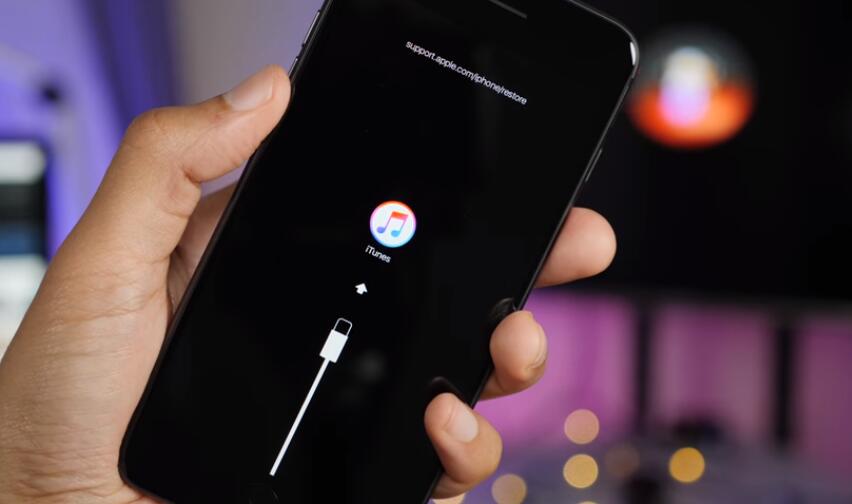
For exitting the DFU mode:
Press and release the Volume “+” button
Press and release the Volume “-” button
Press and hold the “Side” button until you see a Apple logo appear on screen

Relevant Articles: